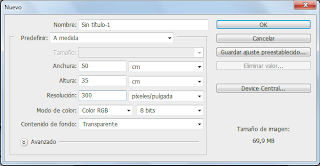Tema: ¿Cómo crear un banner llamativo?
Seleccionamos la herramienta pluma , damos clic sobre la hoja luego a una distancia considerada damos clic y con él sostenido le damos la forma que queremos y posteriormente damos nuevamente clic para terminar la figura:

Cuando tenemos la figura seleccionamos la herramienta texto, si mantenemos presionada salen diferentes opciones en este caso seleccionaremos la tercera opción que se llama herramienta texto en trazado, que nos va a permitir que el texto adopte la forma de la figura previamente establecida:

Empezamos a escribir y el texto se va acomodando conforme a la figura podemos ampliar las letras en conjunto seleccionando con la flecha negra que es la herramienta de selección y ampliamos hasta donde queremos:

Podemos seleccionar con el mouse el texto y ampliarlo hasta el final de la grafica variando el tamaño con las flechas de la herramienta tamaño de fuente , pero también podemos cambiar el color seleccionándolo la guía de color, el de nuestra preferencia:

Podemos empezar a modificar y hacerle efecto al texto que acabamos de crear seleccionado con el mouse y convirtiéndolo en dibujo para ello le damos clic Ctrl + Shif + o:

Cuando hemos realizado el paso anterior podemos desagrupar el dibujo generado, y para esto al texto seleccionado se le da Ctrl + Shif + g y queda como se ilustra en la figura:

Podemos a cada una de las letras hacerles un efecto 3D, para esto las seleccionamos todas con la flecha de selección, posteriormente nos vamos a efecto, luego a 3D y luego a Extrusión y Biselado:

Sale una ventana donde es recomendable darle clic el previsualizar, y con el cubo podemos cuadrar como se va a dar el efecto de 3D:

Cuando lo hemos cuadrado el resultado es:

Ahora podemos crearle un fondo llamativo, para ello con la herramienta pluma hacemos un punto debajo de la primera ola y a una distancia considerable donde termina se coloca el otro punto y sin soltar el mouse hacemos una leve curva que quedará con el color que previamente escogido, hacemos lo mismo con la siguiente curva:

Cuando ya tenemos la curvatura utilizamos la herramienta deformar, dando clic sostenido salen varias opciones, en este caso vamos a utilizar la herramienta cristalizar:

Para transformar la curvatura es recomendable seleccionarla con la flecha selección (Flecha negra) , colocarla lejos del texto puesto que puede modificarlo y cuando hemos seleccionado la herramienta cristalizar sale un circulo el cual podemos pasar por todo el contorno e ir deformando la forma inicial:

Podemos darle otro efecto más con la misma herramienta deformar, pero ahora utilizando la herramienta molinete el cual utilizamos igual, aparecerá un círculo y se arrastra formando molinos internos a la figura:

Finalmente podemos dar otro efecto más al texto seleccionándolo, se va a efecto, se busca artístico y se da clic en plastificado:

Cuando le hemos dado plastificado, sale una ventana que permite modificar el efecto y/o previsualizarlo y aceptar dicho cambio dando clic en ok:

Finalmente cuadramos todos los objetos y guardamos:

Para guardarlo vamos archivo y damos la opción guardar para web y dispositivos:

Damos las indicaciones del lugar donde lo queremos:

Y quedara listo para ser utilizado como se muestra para el caso de diapositivas en PowerPoint: