1. Para abrir la fotografía nos vamos a archivo y damos clic en nuevo como muestra la imagen

2. Cuando le hemos dado nuevo sale una ventana donde debemos llenar los campos correspondientes a la característica final que queremos en la fotografía:
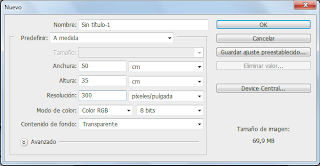
3. Cuando hemos dado Ok se sale nuestra capa 1

4. Pero hasta el momento no hemos insertado la fotografía que queremos modificar, entonces damos clic en archivo, y luego en abrir:

5. Sale una ventana que nos permitirá ubicar la imagen a modificar, seleccionamos y damos clic en abrir:

6. Cuando hemos culminado lo anterior se ven dos capas:

7. Cuando ya tenemos el paso concluido como se ve en la ilustración anterior, con el clic sostenido arrastramos la imagen y queda como se ve a continuación:

8. Pero la imagen en la capa 1 se ve muy pequeña, para modificarlo vamos a edición, buscamos transformar y damos clic en escala, esto nos permitirá modificar le tamaño:

9. Cuando le hemos dado clic en escala se nos permite modificar la imagen en cuanto a tamaño, no nos preocupemos si la imagen se ve distorsionada cuando hemos terminado de acomodar el tamaño, para acomodarla simplemente damos enter sobre ella:

10. Cuando está terminado de cuadrar el tamaño podemos empezar a modificar la imagen, por ejemplo vamos a convertirla en blanco y negro, para ello vamos a imagen, después a ajustes y finalmente damos clic en blanco y negro:

11. Cuando le damos clic en blanco y negro sale una ventana la cual tiene predeterminado los valores para dicha transformación, entonces solo damos clic en Ok:

12. Cuando hemos dado clic en ok, lo que nos arroga el proceso es una imagen a banco y negro:

13. Podemos seguir modificando la imagen, para ello vamos a filtro, en este caso vamos a buscar textura, para que el resultado de la fotografía parezca un lienzo damos clic en texturizar:

14. Cuando hemos dado texturizar sale una nueva ventana que nos permite hacer modificaciones manuales, nosotros vamos a quedarnos con las predeterminadas para no exagerar el efecto, finalmente damos clic en ok:

15. Cuando damos clic en ok, la imagen es transformada con dicho efecto:

16. Podemos agregar otro efecto para que quede más como un cuadro original, entonces ahora podemos buscar que tenga un efecto de tiza y carboncillo, para ello damos clic en filtro, nos ubicamos en bosquejar y buscamos tiza y carboncillo:

17. Damos clic y sale la ventana donde podemos pre visualizar dicho efecto damos clic en ok:

18. Cuando hemos dado clic en Ok, la imagen queda con los dos efectos aplicados la textura de liencia y bosquejo de tiza y carboncillo:

19. Podemos agregarle un letrero para hacerlo le damos clic en la herramienta texto y damos clic en el lugar de la imagen que queremos el letrero y escribimos por ejemplo Feliz Cumpleaños Naydud Mayorga:

20. Podemos modificar la forma de escribir seleccionando con el mouse lo escrito y damos clic en crear texto deformado que es el icono , este se encuentra en la barra superior y cuando se le da clic sale una ventana que nos permite hacer los efectos a la letra en nuestro caso seleccionaremos onda que da un leve movimiento al texto:

21. Imagen finalizada:

No hay comentarios:
Publicar un comentario